オンライン面談について


就労に関するご相談は対面での面談のほか、オンラインでの相談も可能となっており、
ご都合に合わせてご自宅や外出先からでもご利用いただけます。
お気軽にお問合せください。
Teams での会議に参加する
- Microsoft サポート
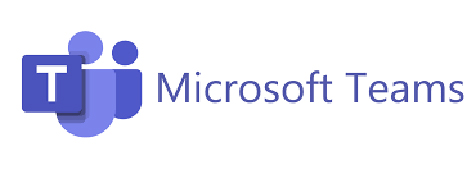
アプリを使用して相談
1.Teams 会議にアプリから参加する
(1)Teams 予定表に移動します。
-
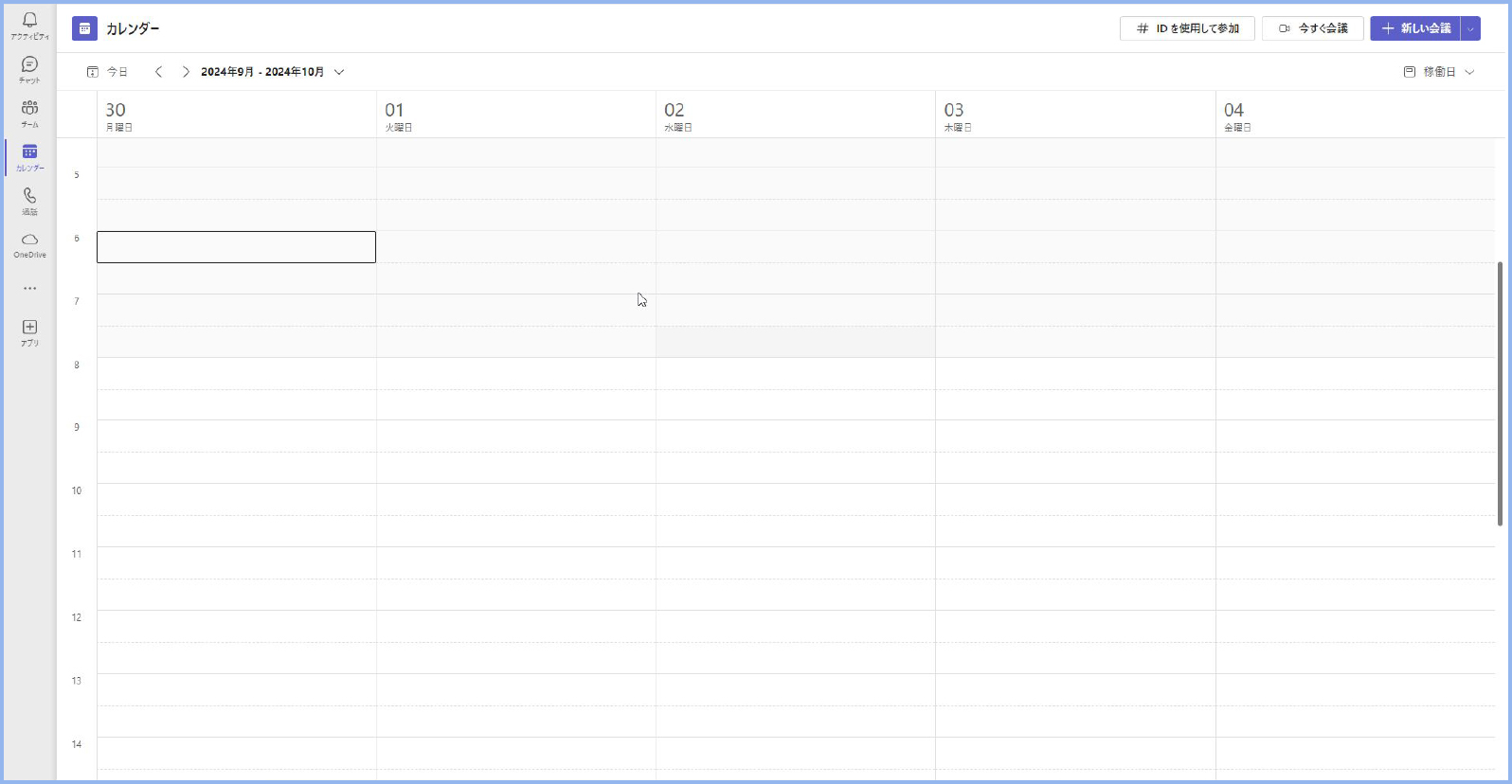
-
(2)会議を見つけて、[ 参加 ] を選択します。
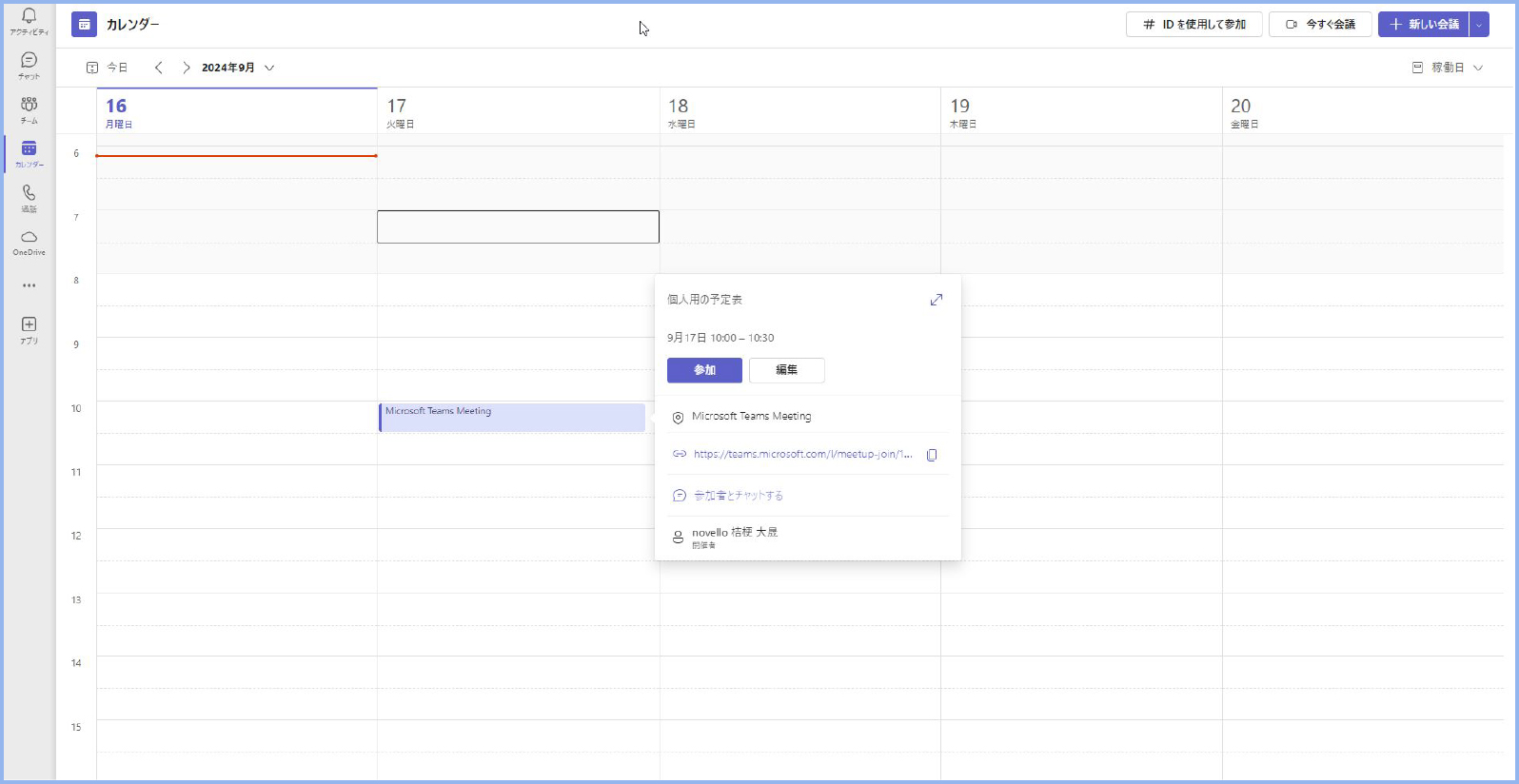
-
(3)事前参加画面から次の手順を実行します。
a. カメラをオンにする
b. [ 効果とアバター ] を選択して背景効果を選択します。
c. オーディオ設定の選択します。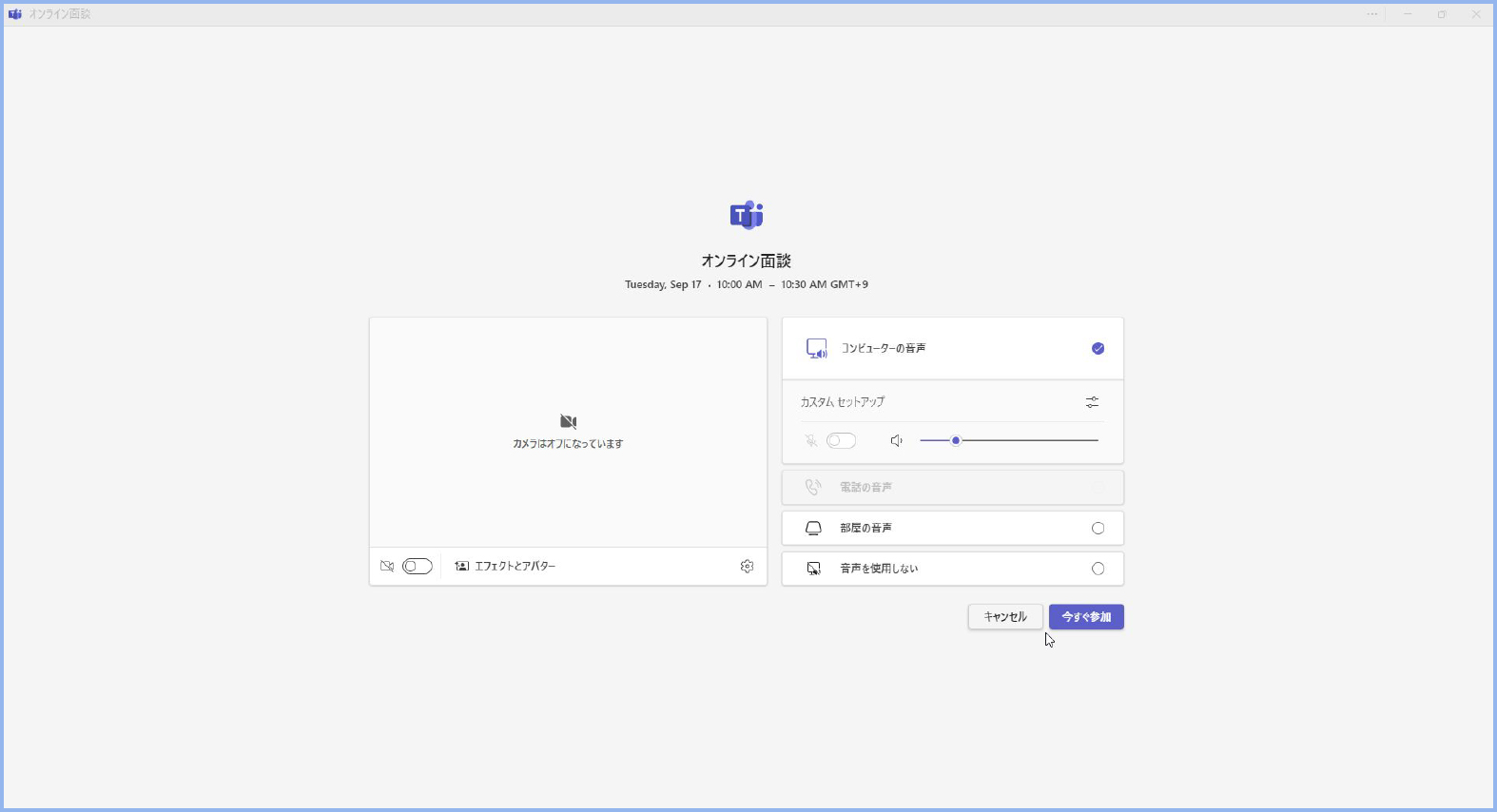
-
(4)[ 今すぐ参加 ] を選択します。
-
(5)Teams 会議に Web 上で参加する
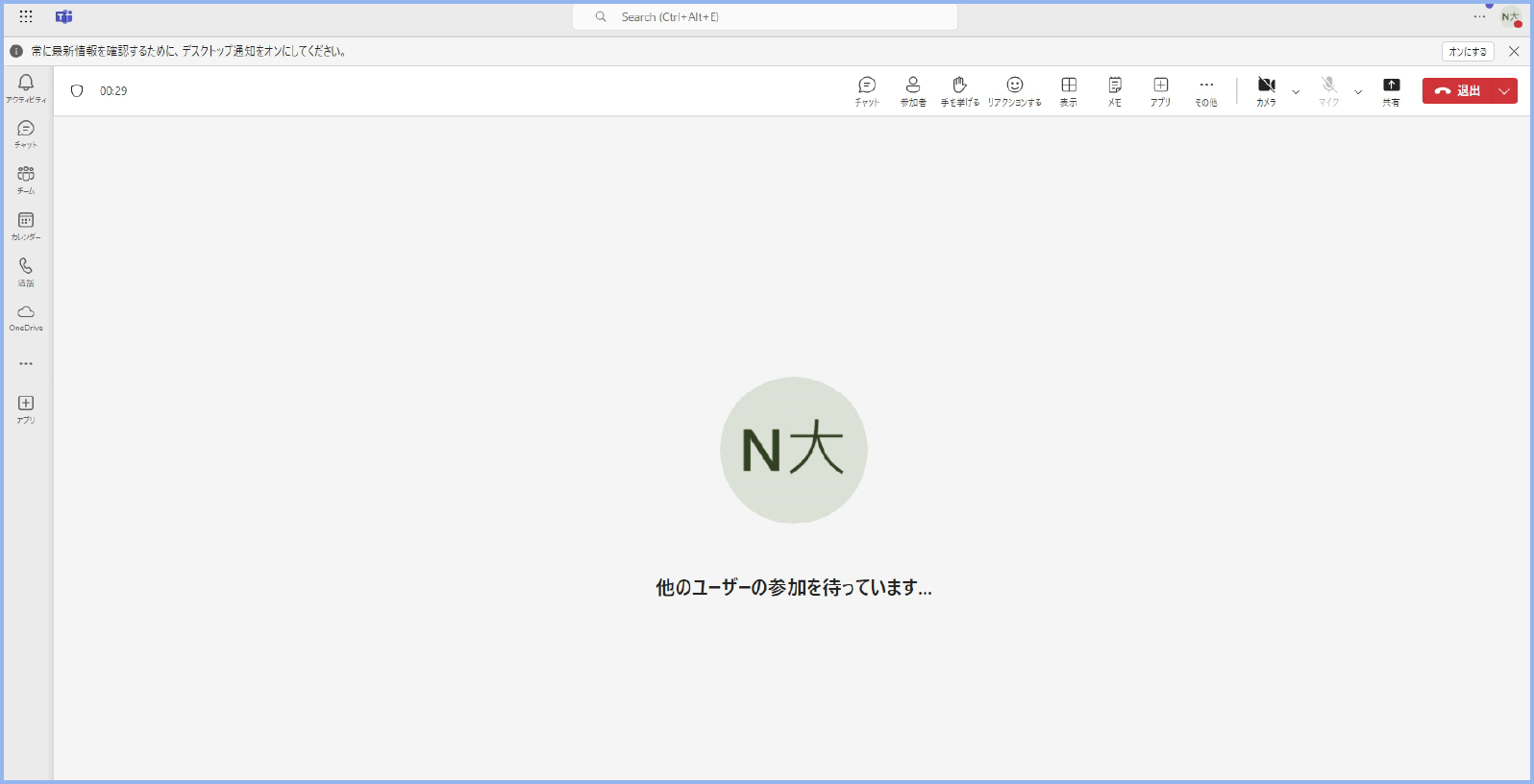
アプリを使用しない(WEB)で相談
2.Teams アプリを持っていない場合でも、 Teams 会議に参加できます。
(1)メールの招待で、[ 今すぐ会議に参加する ] を選択します。
-
メールに記載されているダイヤルイン番号と会議 ID を使用して電話参加することもできます。
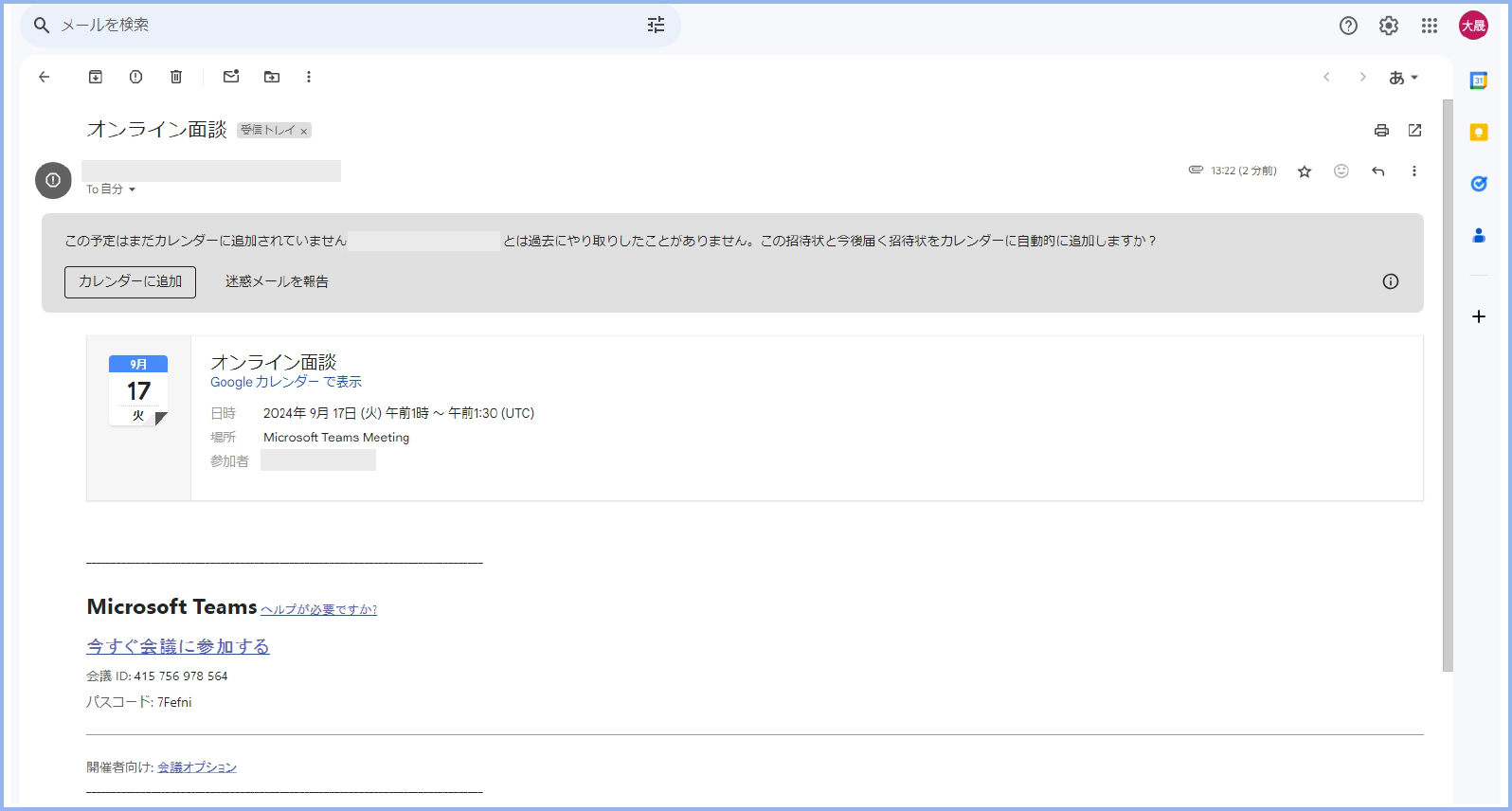
-
(2)次の 3 つの選択肢があります。
□ Windows アプリをダウンロード Teams デスクトップ アプリをダウンロードします。
□ このブラウザーを継続 : Web のTeams 会議に参加します。
□ Teams アプリを開く : Teams アプリが既にある場合は、会議に進んでください。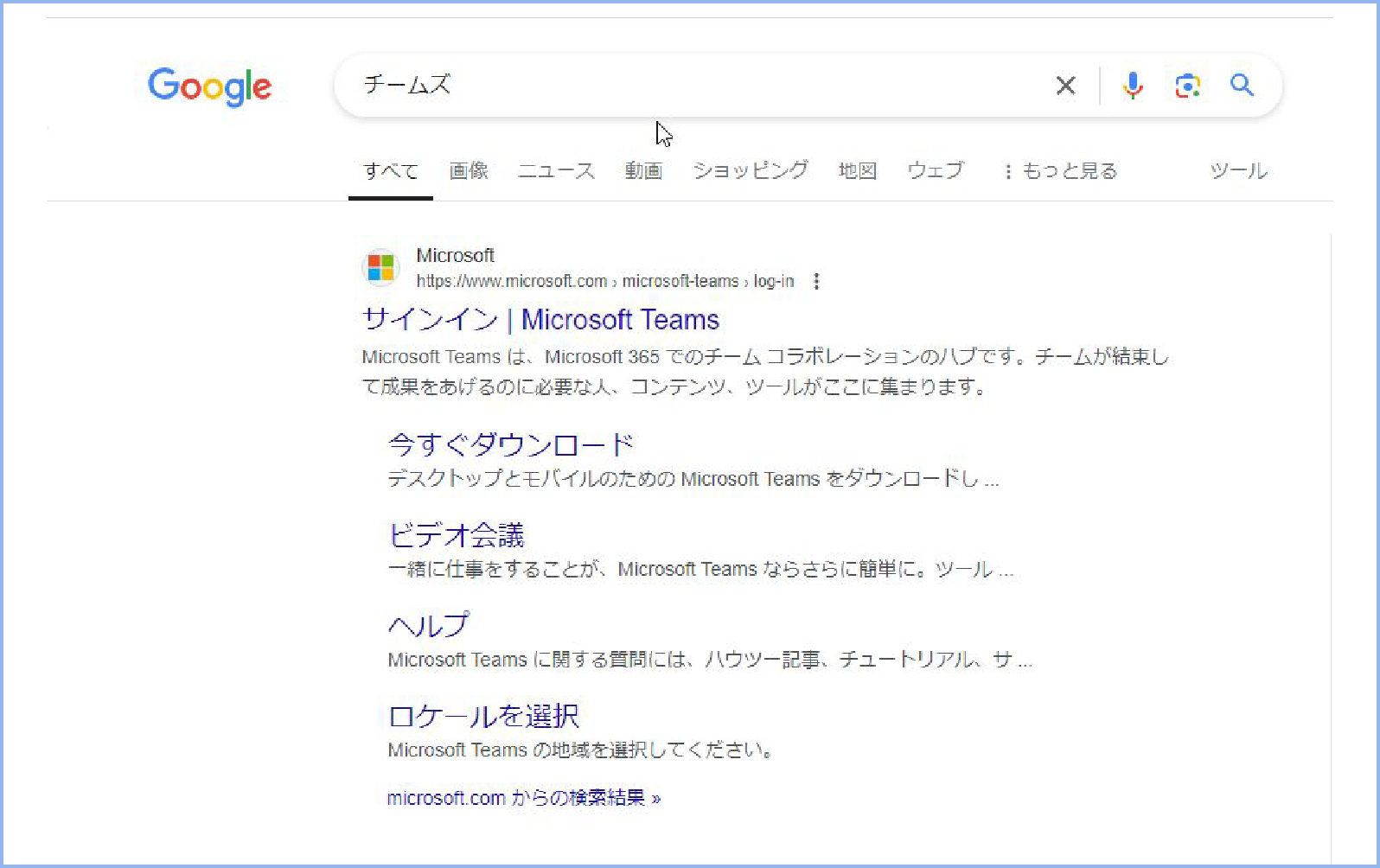
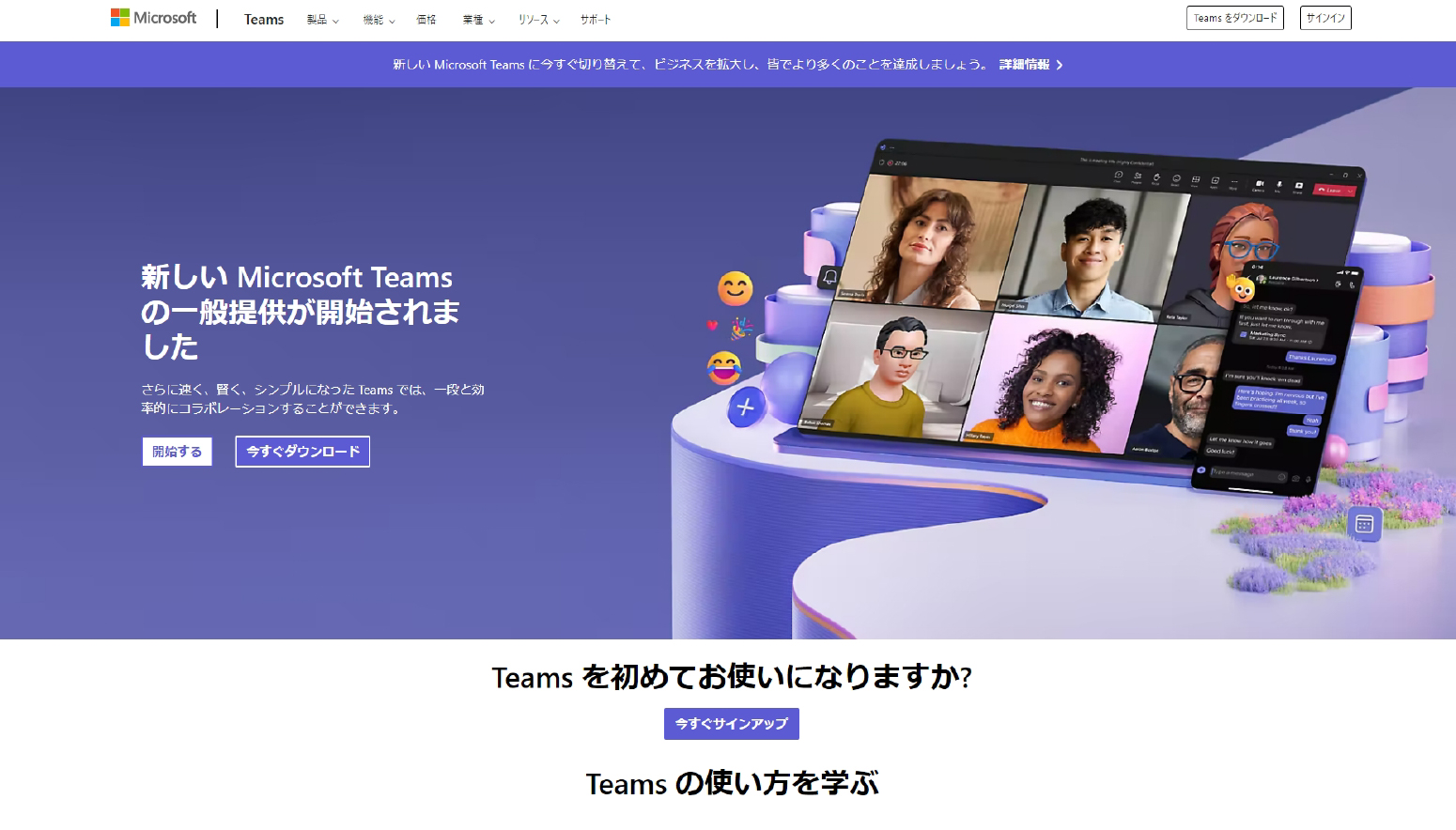
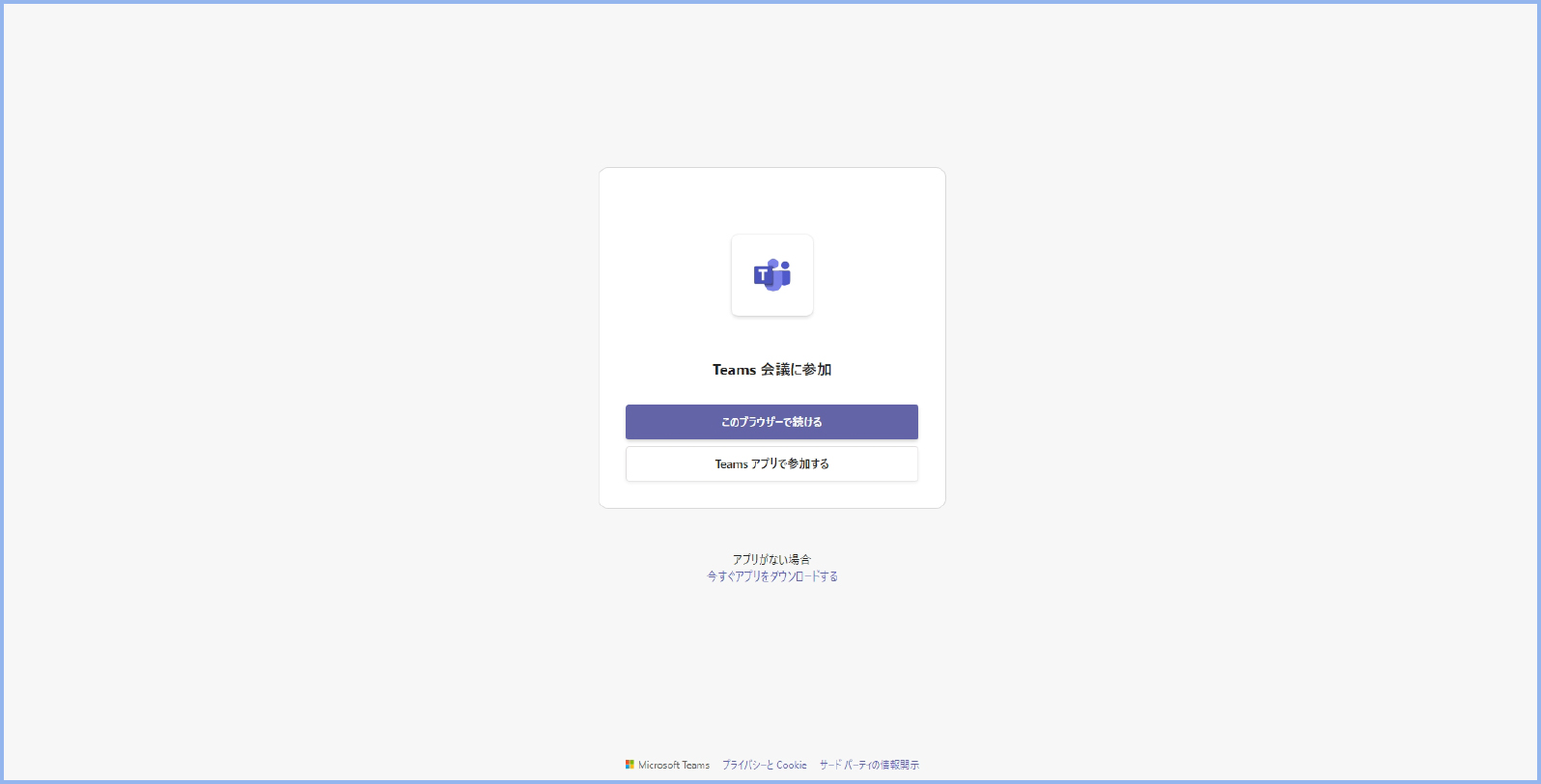
-
(3)名前を入力します。
-
(4)次のオーディオおよびビデオ設定を選択します。
-
(5)[ 今すぐ参加 ] を選択します。
-
(6)会議の設定に応じて、すぐに入るか、会議に参加している人が許可するロビーへ行きます。